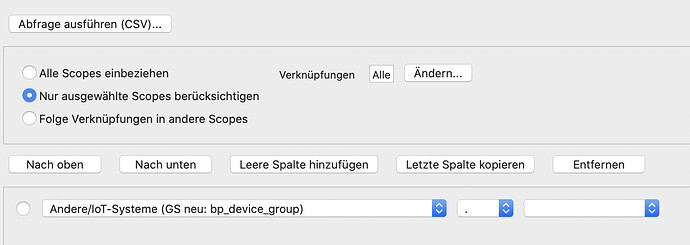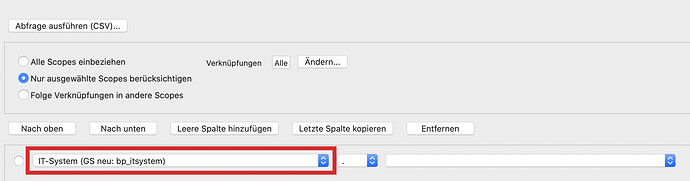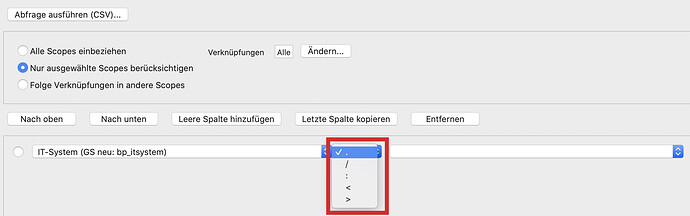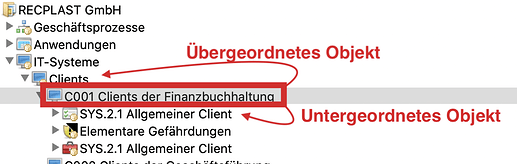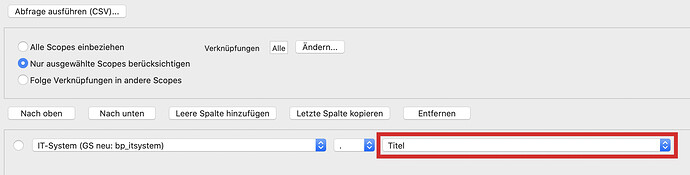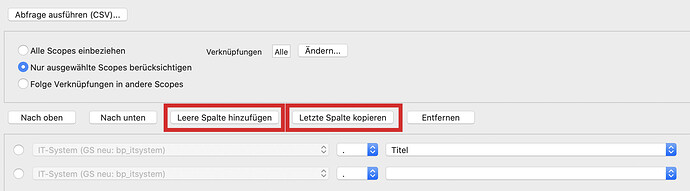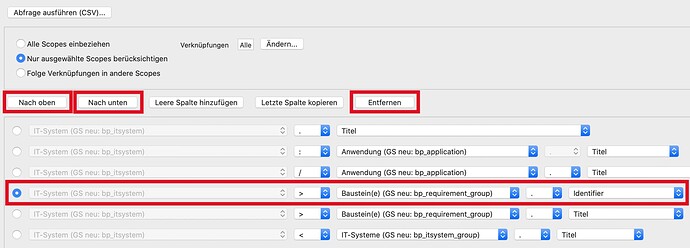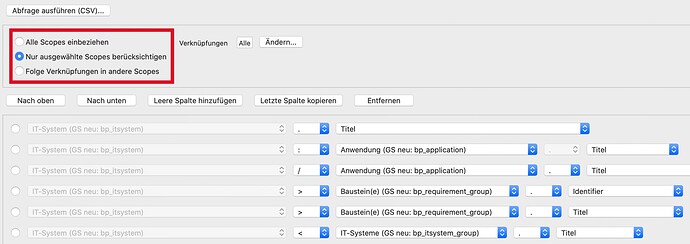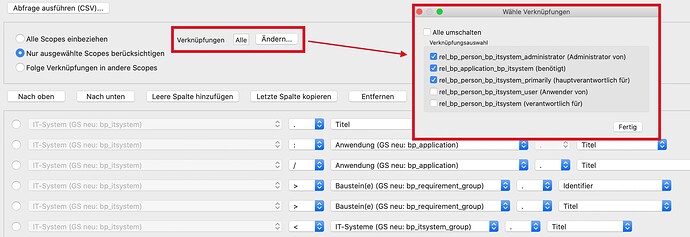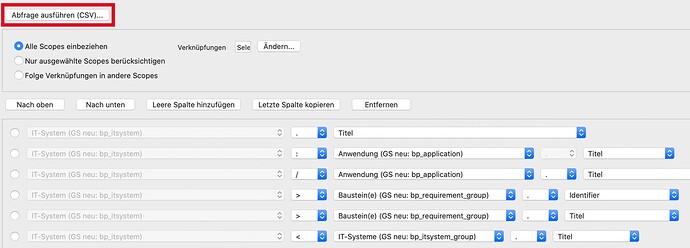Neben den Standard Reports haben Sie die Möglichkeit mit der Report-Abfrage eigene Berichte im .CSV Format auszugeben. Dieser Beitrag gibt Ihnen dazu Hilfestellung.
Einen neuen Report können Sie wie folgt erstellen:
Neue Abfrage
Klicken Sie hierzu Datei > Report-Abfrage > Neue Abfrage. Im Editor öffnet sich nun eine leere Abfrage.
Das was Sie hier als Zeile sehen wird in der ausgeführten .CSV-Datei als Spalte dargestellt. Aus diesem Grund können Sie im späteren Verlauf Spalten hinzufügen.
Als erstes wählen Sie einen Startpunkt. Achten Sie bei der Auswahl auf folgendes: Beim Plural handelt es sich um die jeweilige Gruppe, nicht um ein Zielobjekt selber. Darüber hinaus achten Sie um welche Perspektive es sich handelt. Dies erkennen Sie am Hinweis in der Klammer. Dabei steht GS neu für den modernisierten Grundschutz nach 200-x, GS alt für den Grundschutz nach 100-x und ISM für ISO 2700x. Sobald Sie einen Startpunkt gewählt haben wird der Report ab der zweiten Spalte von diesem Startpunkt aufgebaut.
Tipp:
Überlegen Sie sich vorher welche Informationen der Report enthalten soll. So können Sie den besten Startpunkt ermitteln.
Schauen wir uns das mal anhand eines Beispiels genauer an…
In meinem Beispiel ist der Startpunkt ein IT-System im modernisierten Grundschutz.
Als nächstes definieren Sie welche Informationen von diesem Zielobjekt ausgegeben werden sollen. Mit Hilfe der sogenannten Operatoren wählen Sie die Eigenschaft, die Verknüpfung, das Verknüpfte Objekt, ein über- oder untergeordnetes Objekt.
Operatoren
- Eigenschaft .
Eine Eigenschaft des Zielobjektes ist eine Information, sprich ein Feld, aus dem Editor. Werden mehrere Eigenschaften im Report benötigt, so müssen mehrere Spalten dafür erstellt werden. - Verknüpfung :
Hierbei handelt sich um eine Verknüpfung. Hier werden Informationen aus der Verknüpfung (z.B. Verknüpfungstyp) ausgegeben. - Verknüpftes Objekt /
Beim verknüpften Objekt wird ein weiteres Zielobjekt ausgegeben. Hier muss zusätzlich ein weitere Operator gewählt werden. - Übergeordnetes Objekt <
Sieht man sich die Baumstruktur an, so erkennt man schnell das übergeordnete Objekt. Dabei handelt es sich um ein darüber liegendes Objekt. - Untergeordnetes Objekt >
Sieht man sich die Baumstruktur an, so erkennt man schnell das untergeordnete Objekt. Dabei handelt es sich um ein darunter liegendes Objekt.
Natürlich können diese Abfragen durch die Verwendung mehrere aufeinander folgender Operatoren beliebig lang und komplex werden.
Im nächsten Schritt wählen Sie aus der folgenden Combobox die benötigte Information.
Nun ist die erste Spalte fertig und Sie können zur nächsten übergehen. Dazu haben Sie zwei Möglichkeiten:
- Leere Spalte hinzufügen
Hier wird Ihnen eine leere Spalte hinzugefügt. Diese Option ist z.B. bei einfachen Abfragen sinnvoll. Auch kann die Option genutz werden um neue Informationen abzufragen. - Letzte Spalte kopieren
Bei dieser Option wird Ihre letzte Spalte als Kopie angelegt. Dies ist sinnvoll, wenn die Abfrage komplex ist oder ähnliche Inhalte abfragt.
Nach und nach bauen Sie so Ihre gesamte Report-Abfrage auf.
Die Optionen Entfernen , Nach oben und Nach unten können Sie nutzen um die Reihenfolge zu ändern oder nicht benötigte Spalten zu löschen.
Scopes
Die Report-Abfrage kann für einen oder alle Scopes ausgegeben werden. Soll nur ein Scope ausgegeben werden, aber die Verknüpfungen in andere Scopes ebenfalls betrachtet werden, so ist dies auch möglich.
Zusätzlich haben Sie die Möglichkeit bestimmte Verknüpfungen zu selektieren.
Nachdem Sie Ihre Report-Abfrage fertig gestellt haben können Sie diese als .CSV-Datei ausführen.
In der .CSV-Datei können Sie mit Hilfe von Filtern und Charts Ihre Abfrage weiter bearbeiten. Selbstverständlich können Sie Ihre Abfrage wie in verinice üblich (z.B. durch Strg+S) Speichern um diese zu einem späteren Zeitpunkt erneut ausführen zu können. Die Report-Abfrage wird im .vlt Format gespeichert.
Liegt Ihnen eine .VLT-Datei zur Verfügung so können Sie diese in verinice öffnen (Datei > Report-Abfrage > Abfrage öffnen… ), bearbeiten und erneut ausführen. Ebenfalls ist eine Ausführung der Abfrage ohne vorheriges öffnen und bearbeiten möglich. Wählen Sie dazu Datei > Report-Abfrage > Abfrage ausführen (CSV)…
Hinweis:
Die Report-Abfrage ist in verinice.EVAL nicht enthalten.
Weitere Informationen zur Report-Abfrage erhalten Sie
- in der Benutzerdokumentation: Kapitel 11.2 Report-Abfragen erstellen
- in unserem YouTube-Channel:
https://www.youtube.com/watch?v=CL8-1sC_ZSw&list=PLYG8Ez-PzQxt3MVLvnFFRXS59YWzDlbGN&index=7
https://www.youtube.com/watch?v=wH7QgkbuA9c&list=PLYG8Ez-PzQxvTh860o4qy1h3yilzA3gVj&index=4
https://www.youtube.com/watch?v=C9IU4CNq3U0&list=PLYG8Ez-PzQxvTh860o4qy1h3yilzA3gVj&index=5- in den verinice Spickzettel: Hilfe > Tutorials > 6.09 Berichterstellung > Verwendung des Abfrageassistenten
MfG
tanisow